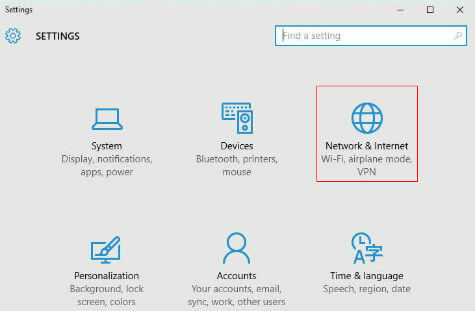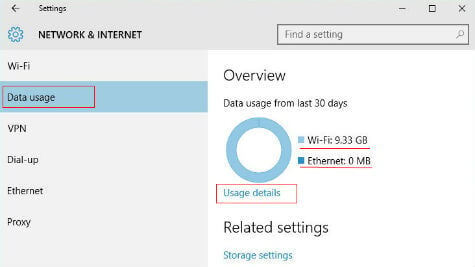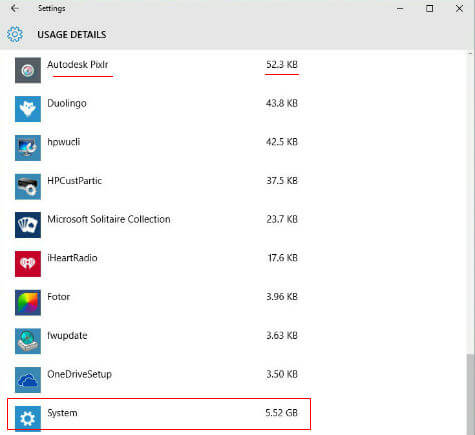One of such feature in Windows 10, that are not familiar with the Windows PC users before, is the ability to see the data usage and the details. The PC and Tablet devices mostly uses the WiFi or the LAN connection to connect the internet unlike their counter part mobile devices where the primary connection to the internet is via costly Mobile LTE/3G. Hence this feature may not be an essential to the Windows 10 PC and Hybrid users but knowing the usage pattern of our device will be more interesting to them. Windows 10 Mobile users can use this data to control or regulate their data usage in their devices by knowing this procedure. Here we will see how to see the internet usage details in Windows 10 device like PC / Hybrid or Tablets. With Windows 10, we can see the average data usage is much increased while comparing to the old versions of Windows like Windows 7 or XP. The main reason for such usage is the cloud centric design of the Windows OS from Windows 8 onwards and introduction of the Apps eco system in Windows 10. During the initial login process, almost all the installed Apps will begin to sync the data from their cloud servers. This results continuous usage of internet data in these devices even we are not performing any real internet based works. Most of these data usage occurs in the account of “System” where the background transfer is taking place most of the times. Apart from this, the new versions and Updates are also consuming huge data sometimes in the order of GB which will also comes under the System usage. To see the total usage details of the Windows 10 device we need to open the “Settings” from the Start button or any familiar ways. There we can see the Network & Internet settings to go further. Network & Internet settings offers the settings for WiFi/Ethernet/VPN/Proxy options along with the data usage option in it. If your device is equipped with Mobile data then it will also show that details here. Here we need to take the “Data usage” option to see the usage details of your Windows 10 device.
After clicking on the “Data usage” option in the Windows 10 device, it will show the entire data consumption of your device for all the Apps and system. It will show the data usage details for the last 30 days for your Windows 10 device. There will be the color coded display to identify the data usage from WiFi or Ethernet or Mobile connections. We can click on the “Usage Details” to see the individual data usage for your Apps and System.
Your device data usage for individual Apps will be displayed now. From this we can identify most data consuming App from the list provided.
We can also see that the “System” usage data in the least bottom and it will be more compared all the other apps which will be the usage for downloading the updates and new builds along with synchronization of cloud data. It will be better to have some insight about the data usage of your device using Windows 10. Almost all the other OS is providing the same option to check the usage of data of device and Apps. Microsoft is yet to provide the options to disable the data usage of individual apps if a user wants to control the data usage of his device. Notify me of follow-up comments by email. Notify me of new posts by email.
Δ